Câu hỏi: Làm thế nào để Transfer một project từ WinCC flexible lên màn hình HMI của Siemens thông qua cổng Ethernet tích hợp sẵn trên HMI ?
Trả lời: Để nạp chương trình cho HMI của Siemens từ máy tính thông qua cổng Ethernet sử dụng phần mềm WinCC flexible, hãy thực hiện theo các bước ở bên dưới:
1. Cài đặt trên màn hình HMI
Bước 2: Kích hoạt channel 2
Bước 3: Chọn chế độ cài đặt nâng cao (Advanced) cho channel 2
Bước 4: Đặt địa chỉ IP cho HMI
Sau khi chọn chế độ cài đặt nâng cao ở bước 3, Double-click vào biểu tượng "Ethernet driver".
Đặt địa chỉ IP của HMI như hình bên dưới:
Bước 5: Đặt tên cho HMI (có thể bỏ qua bước này nếu chỉ dùng 1 màn hình)
Việc đặt tên cho màn hình HMI là bắt buộc nếu trong mạng có nhiều màn hình kết nối với nhau. Vì theo mặc định, có rất nhiều màn hình của Siemens là trùng tên.
Vào control Panel -> System -> Device Name để đổi tên: Có thể lấy tên bất kỳ, miễn sao không trùng với các màn hình khác trong cùng mạng là được.
Tắt tất cả các của sổ Windows, vào Control Panel -> Transfer
2. Cặt đặt trên máy tính (chạy Windows 7)
Bước 1: Vào phần "Network and Sharing Center" trong Control Pannel
Bước 2: Chọn phần cài đặt cho card mạng LAN của máy tính
Vào mục "Properties" trong card mạng tích hợp. Lưu ý, chọn đúng card mạng dây nếu bạn cài windows ảo hoặc có nhiều card mạng ảo (của phần mềm khác tự động tạo).
Bước 3: Vào mục "Internet Protocol Version 4 (TCP/IPv4)" để chỉnh sửa địa chỉ IP
Bước 4: Nhập địa chỉ "IP address" và "subnet mask"
Lưu ý: Địa chỉ IP phải chỉ khác trên HMI ở số cuối cùng. "Ssubnet mask" trùng với HMI.
Bước 5: Cài đặt giao thức cáp kết nối PG/ PC Interface
Mở mục "Set PG/PC Interface" trong control Pannel của máy tính.
Hoặc vào phần "Set PG/PC Interface" trong phần mềm Step Manager.
Bước 6: Chọn giao thức TCP/IP
Lưu ý: Chọn đúng Card mạng LAN.
Bước 7: Click chọn kích hoạt "Fast Acknowledge"
Bước 8: Kiểm tra tình trạng kết nối giữ PC và HMI
Chọn "Network properties..." ở bước 7 để xem tình trạng kết nối. Nếu tình trạng hoạt động "Sent" và "Received" là khác "0" thì PC và HMI đã được kết nối thành công với nhau thành công.
3. Transfer Project WinCC Flexible lên màn hình
Sau khi hoàn thành quá trình cài đặt trên máy tính và trên HMI như ở mục 1 và 2, có thể tiến hành load chương trình HMI từ máy tính lên màn hình dùng phần mềm WinCC Flexible theo các bước như sau:
- Chọn mục Transfer trên thanh Menu của WinCC Flexible.
Sau khi hoàn thành quá trình cài đặt trên máy tính và trên HMI như ở mục 1 và 2, có thể tiến hành load chương trình HMI từ máy tính lên màn hình dùng phần mềm WinCC Flexible theo các bước như sau:
- Chọn mục Transfer trên thanh Menu của WinCC Flexible.
(Ví dụ: 150.150.150.20)
- Bấm Transfer để bắt đầu.
Phần mềm SIMATIC WinCC flexible 2008
Có thể hữu ích với bạn:
Hướng dẫn sử dụng:
Hướng dẫn sử dụng các thiết bị tự động hóa của các nhà sản xuất:

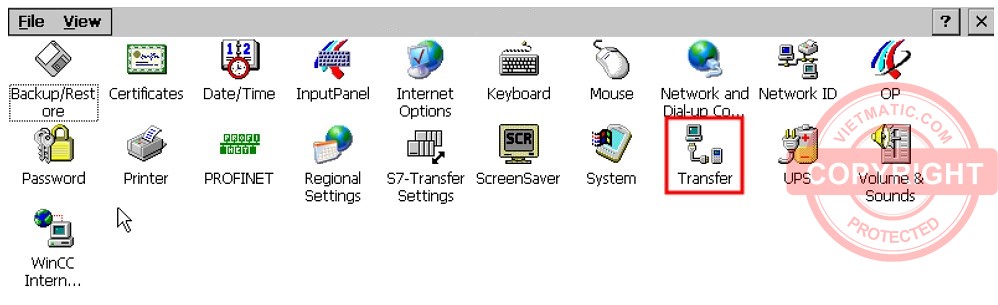











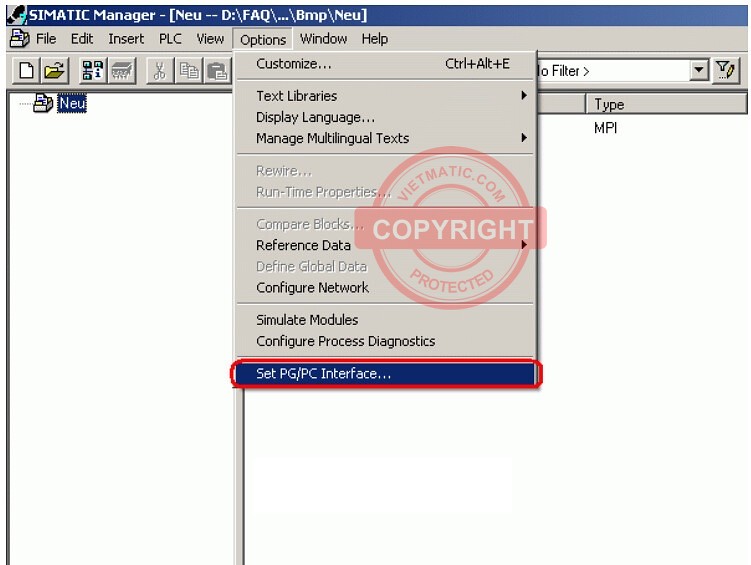

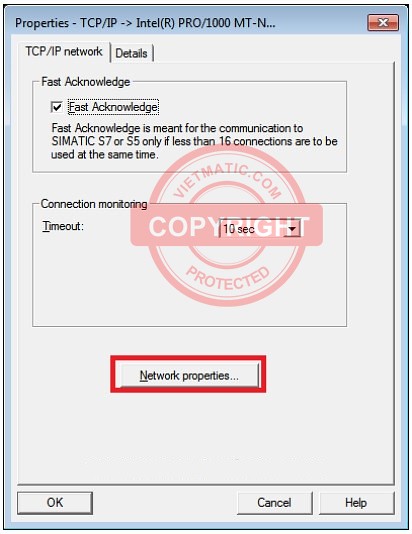



Chào anh. Em là lưu thanh thắng em có đọc qua bài viết của anh. Trong máy tính của em không có tcp/ip intel(r) pro1000/mt vậy anh vui lòng cho em xin file này với ạ.
Trả lờiXóaCảm ơn anh.
Đó là tên Card mạng LAN của PC bạn nhé.
XóaLà định danh của phần cứng (Tên của nhà sản xuất).
Bạn chỉ cần biết card mạng LAN của máy tính bạn là tên gì và chọn cấu hình IP tĩnh cho nó là được.
Chúc bạn thành công. Thân !
Dạ. máy tính em trước em cài Win7 32 bit thì trong PC vẫn còn TCP/IP intel(r) pro1000/mt, pc vẫn kết nối được với HMI. em download xuống HMI bình thường. khi em cài lại WIn7 64 bit thì trong PC không còn TCP/IP intel(r) pro1000/mt. em cấu hình lại Realtek PCIe FE family controller, PC vẫn kết nối được HMI ( em xem có bit nhận và gửi trong local con nection và dùng lệnh ping trong cmd). nhưng khi download thì lại báo lỗi. liệu card mạng lan của em có phải là TCP/IP intel(r) pro1000/mt. nếu đúng vậy anh có thể cho em tên đầy đủ TCP/IP intel(r) pro1000/mt N ....
XóaCám ơn anh.